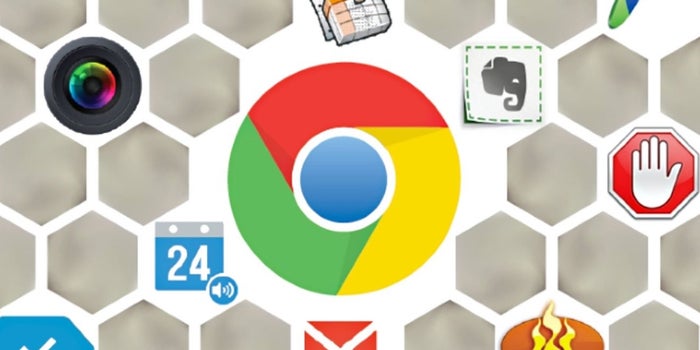How to Locate & Turn off Resource-Intensive Chrome Extensions
Do you wish to improve your Chrome browser performance? Do you often face lag and slow performance while using the Chrome browser? The extensions on your Chrome browser are the major items that affect the performance of your browser. Even if you haven’t installed any extensions on your browser, there are still some default extensions that can slow down the performance. You need to disable these resource-intensive extensions on your browser to ensure optimal performance.
Some particular Chrome extensions require tremendous RAM and processor on your device to work and cause your device to slow down. Such extensions might even make the computer not respond.
In this article, we are going to show you how to tell which Chrome extensions are consuming more PC resources. We will also show how to temporarily turn off the extensions to fix the Chrome lagging issues.
How to Find Resource-Overwhelming Chrome Extensions
Similar to your Mac or Windows computer, Chrome also has a task management tool to find and manage the ongoing processes. With the Chrome Task Manager, you can see which app, extensions, or tab uses your device’s resource.
To use it, follow the steps mentioned down here:
- Go to the Menu icon on your browser by clicking the three vertical dots on the upper-right corner.
- In the drop-down menu, hover your mouse cursor on the “More Tools” option.
- Then select the Task Manager option.
- Now you will see the Task Manager window on your screen.
- Carefully check the list of ongoing processes.
- These processes are being used by extensions, apps, and tabs.
- You can easily see the processes that the extensions are using.
- Click on the Memory Footprint tab to sort all processes by the RAM usage.
- Now the RAM consuming extensions will appear on the top.
- Keep in mind that some extensions might use over 500 MB of RAM. These are the extensions that slowdowns your device performance.
- Identify the extension that you don’t need and then quickly choose it and then press the End Process button at the bottom.
Keep in mind that you can’t make your browser significantly faster until you terminate the heavy extensions. It will help if you end the processes of the extensions that are using over 500 MB of memory. Even a single extension can effectively free up your computer RAM and boost your device performance.
Once you end an extension, it will crash automatically, and then it will not appear in the top-right corner. Though, you can restart the extension anytime you want.
How to Restart Chrome Extensions
If you wish to use an extension that you turned off to free up some RAM, follow these steps:
- First and foremost, click on the Menu icon.
- Then select More Tools.
- After that, click on the Extensions option.
- Find the extension that you wish to turn on again.
- Click on the toggle icon to enable it.
How to Remove or Turn Off a Chrome Extension
Follow the instructions given here to disable or remove a Chrome RAM-intensive extension:
- To temporarily disable an extension, click on the menu button.
- Choose the More tools option.
- Then press on Extensions.
- Find the extension you wish to turn off and then click on the slider switch to disable it.
- If you wish to delete it permanently, click on the Remove button.
That’s how to make your Chrome faster, quicker, and more user-friendly. In this article, you have learned many important things to keep your browsing experience much better. We hope this helped you in using your Chrome far effectively.
Source:- Intensive Chrome Extensions